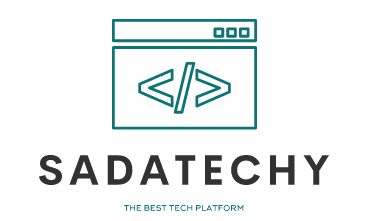To what extent may you use Remote Desktop in Windows 10?
The term “remote desktop” refers to a technology that allows a user to remotely access and use a computer.
In many cases, business travellers who are used to working on Windows 10 at the office may connect their personal computers or those at their hotels to the company’s Windows 10 network using a remote desktop.
This article serves as a comprehensive introduction to remote desktops.
Infrastructure engineers may find new jobs on FEnet Infrastructure, a dedicated networking platform. People who have never utilised remote desktops before may be unaware of their benefits.
Please refer to the following three benefits of remote desktop access:
The Number One: Strict Safety Measures
Using a remote desktop, you may access the corporate network from outside on an as-needed basis, without worrying about leaking sensitive information.
As a result, the potential for information leakage may be mitigated.
Second, indifferent to the performance
Due to the remote desktops’ reliance on the connected computer’s resources, they may function normally even when linked to a low-powered machine.
If you’re using a low-powered laptop to connect, you won’t notice any difference in performance compared to your desktop PC.
Three: Can be used from afar
Using a remote desktop connection, you may use your work computer from the comfort of your own home, allowing you to stay connected to the corporate network while you are away from the office.
Working from afar is just as easy since it’s the same as using a PC at the office.
Windows 10: Remote Desktop Configuration
To activate the remote desktop, please proceed as described below.
- Step one: go to the Settings menu.
- The second step is to go to Settings > System and Security.
- 3. Select the System column and click “Allow remote access.”
- Click “OK” on the “System Properties” window, then go to the “Remote” tab and check the box labelled “Allow remote connections to this machine (L)”.
- All configuration options are finalised for the Administrators user group.
- Step Five: Click Select User on the Remote tab of System Properties to add a user who is not in the Administrators group.
- 6. When the user’s name appears in the “Remote Desktop Users” list, click “OK” to finish the configuration.
Causes of Windows 10’s incapability to connect to a remote desktop
The following are the most common reasons why Windows 10 users may be unable to use Remote Desktop.
It seems that there is a mismatch between the edition and setting versions and operating systems. Incorrect network settings No configurations for remote desktop access have been made.
There is no configuration in place for the Windows 10 machine that will act as the connection’s host. It’s impossible to set up the Windows 10 client as the connection source.
Due to firewall restrictions, the connection cannot be made.
problem because of a software upgrade
There are several potential explanations, as you can see.
It may be claimed that checking each one and determining the reason is required for connecting the remote desktop.
If your remote desktop connection fails, try these seven solutions:
There are times when a strong connection cannot be established using a remote desktop.
If you’re having trouble connecting through a remote desktop, try the seven solutions provided below.
1 Verify your Windows 10 version.
Let’s begin by identifying the Windows 10 version we’re using.
Remote Desktop is not available in the Windows 10 Home version.
If you’re using the Home version, you may upgrade to the Pro version by activating the licence or switching to a Pro product key.
Two, double-check your connection settings
If your Windows 10 edition is functioning well, you should examine your network.
We advise against tinkering with the configuration if you are not an experienced IT professional.
Please verify the following: the LAN cable is connected; the wireless LAN is enabled; the network adapter is enabled; the router is enabled; the IP filter is not set; the port conversion is not being conducted; the DNS setting is enabled; the router is enabled; the LAN is enabled; etc.
Third, double-check your host’s configuration for the connection.
Additionally, verify that the host settings (where the connection will ultimately go) are correct.
See to it that remote access is enabled, network-level authentication is disabled, user accounts are created, etc.
Then, examine both the client’s end of the connection and the server’s end of the connection to ensure they are properly set up (host).
Verify that you’ve entered the proper details for the machine, user name, password, etc.
Part 4: Set Up the Firewall
Depending on the host machine’s firewall configuration, remote desktop access may be disabled.
If you’re unable to make any network connections from the outside world, it may be because of your firewall settings.
Step 5: Modify the Authentication Policy
If remote desktop authentication fails, client-side computer settings should be double-checked.
You may be able to connect if you allow remediation and set the protection level to Weak, even if credential delegation encryption Oracle remediation is not set up.
6: Examine Security Preferences
Remote desktop access might be problematic depending on how the user’s account is configured.
If a user account doesn’t have a password, they can’t use features like remote desktop.
The ability to utilise a remote desktop will also be disabled if the option to “Disable account” is selected in the user account attributes of the remote machine.
Advising 7: See whether there is a power warning
A warning may appear in the system’s power settings if you are unable to connect, even if remote desktop access is enabled.
If the remote machine is giving you a warning about power use, try disabling sleep and other power-saving features.
Safety measures for Windows 10’s remote desktop
Using Remote Desktop on Windows 10 requires some attention to detail.
Finally, here are some remote desktop-related notes for Windows 10.
Think about how much it will cost to get started.
For remote desktop of Windows 10, an employee’s computer is often utilised, although, in other circumstances, the firm may provide a new client PC.
In such a situation, the expense of creating a client PC should be carefully considered.
Create ground rules before introducing
Allowing remote desktop access from the outside world raises privacy and security problems.
Therefore, establish norms, such as the need for a certain security suite.
Let’s learn the ins and outs of Windows 10 remote desktop configuration.
If you’re using Windows 10 and trying to connect through a remote desktop and you’re having trouble, you should investigate the underlying reason for the problem.
If you’re having trouble connecting, this article should help explain why.
For available Windows engineer positions and projects, please see this link.
For more details catch us on Facebook